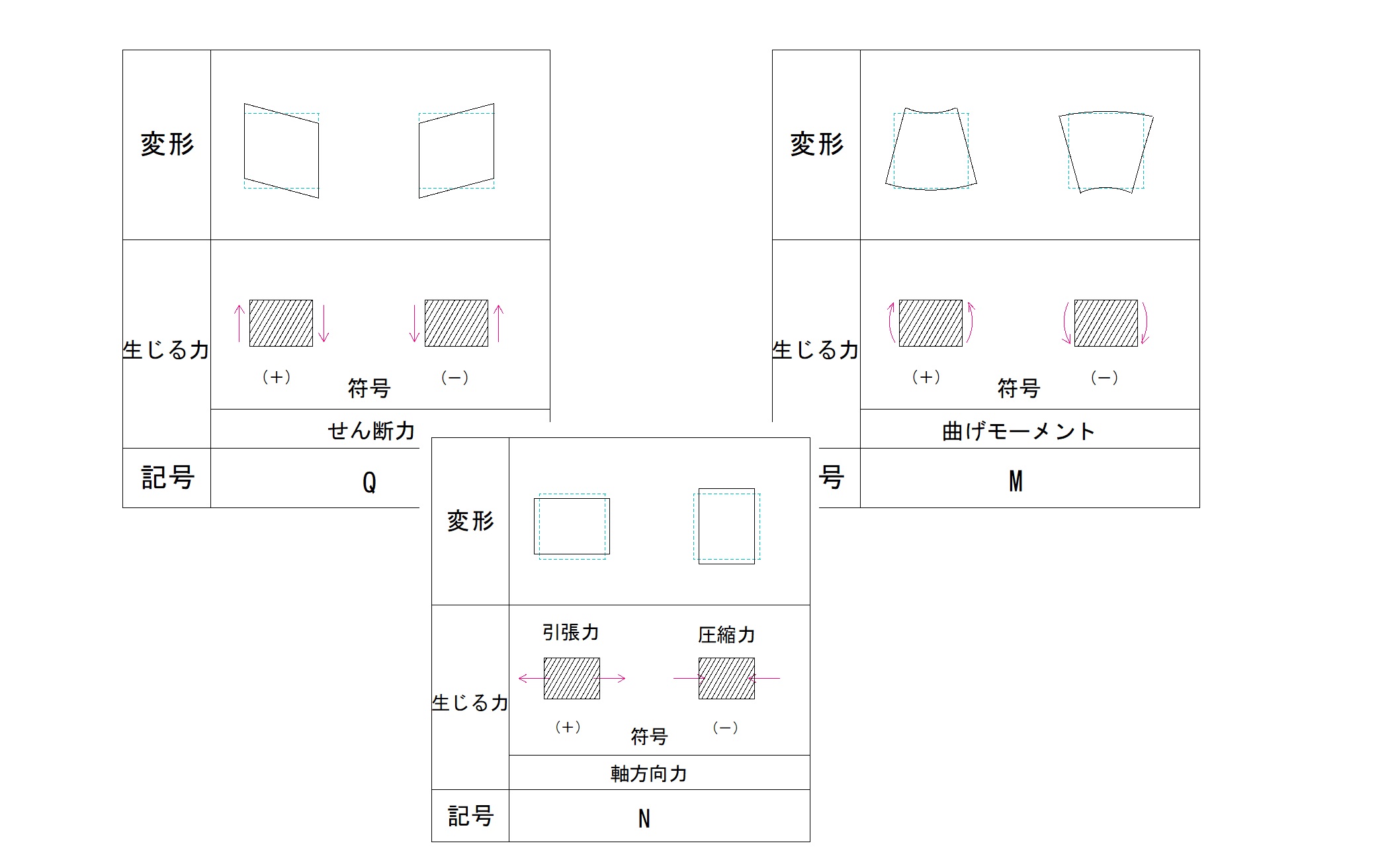今回はJW_CADでの基本操作を解説していきたいと思います。
普段PCでWordなどの文章を読むときは、どのようにページ移動を行っていますか?
マウスを使っている方なら、マウスの真ん中にあるコロコロと転がすやつでページ移動していることでしょう。
CADでも、もちろんページ移動のように図面の中を移動する必要もありますし、拡大して細かいところを見ることもあれば、縮小して全体図を見ることもあります。
その方法を説明していきたいと思います。
移動
Cadでの図面内の移動は少し特殊です。
マウスの真ん中のコロコロを転がしてもなんも反応しません。
では、どのように移動するのでしょうか?
それは、マウスの左右両クリックです!
下の図を見てください。
色々操作していたら、図が左の方に寄ってしまいました。
そういう場合は中央にしたいところにマウスを持っていき、両クリックします。
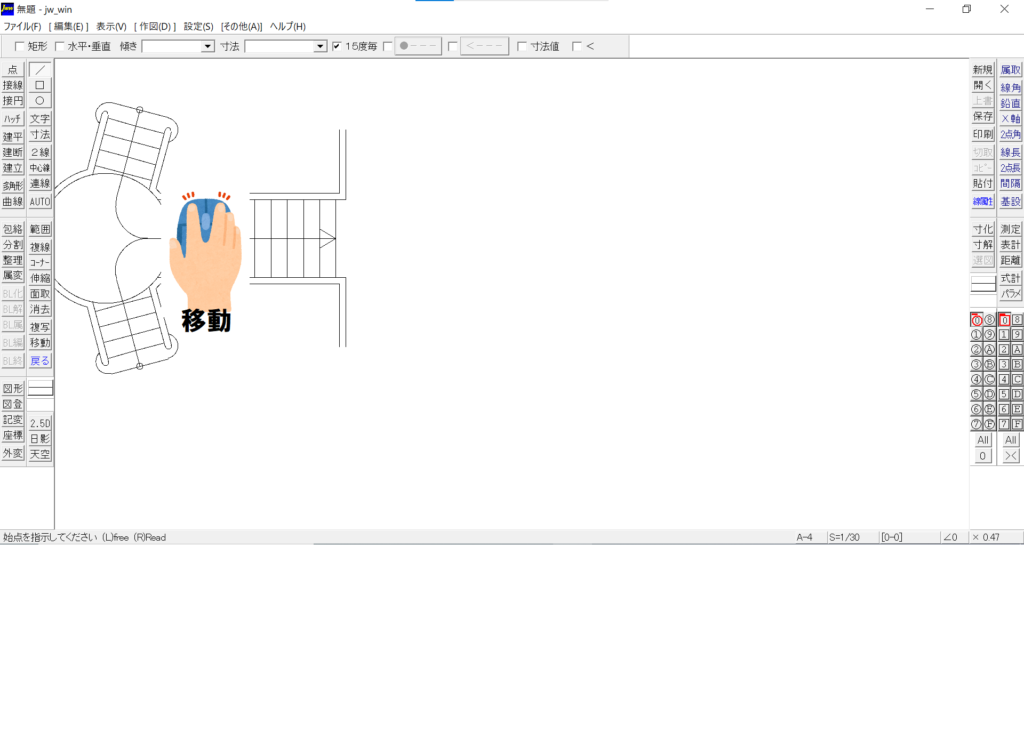
そうするとクリックしたところが画面中央になるように、図面が移動します。

拡大
図面を描いていると、細かいところを調整する必要が出てきます。
でも、このままでは細かくてよく見えません。
そういう時は「拡大」をします。
どのようにすればよいでしょうか?
拡大は「両クリック」をしたまま「右下におろして」いきます。
そうすると四角形が出てきますが、それは…
「この部分が拡大されますよ」
ということです。
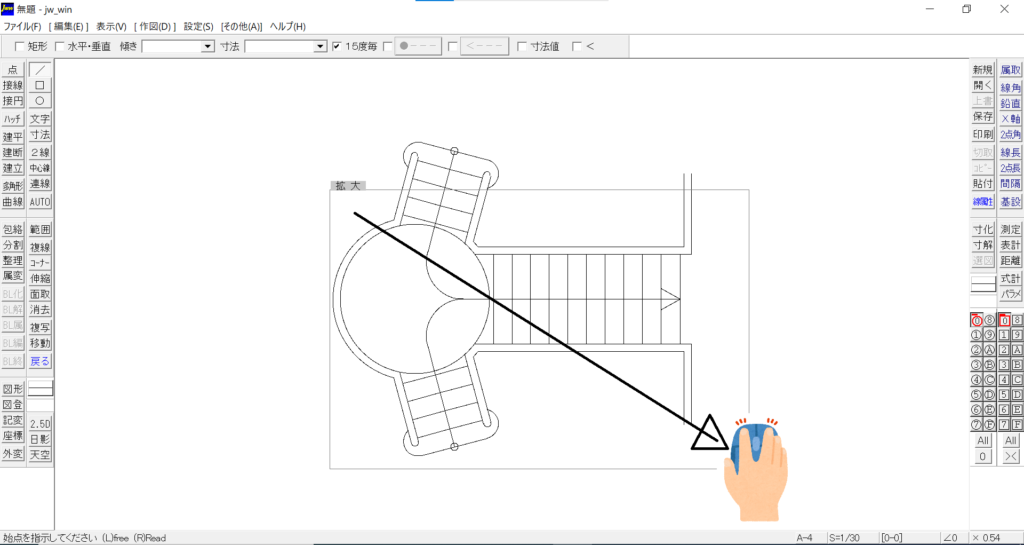
拡大したい部分をこの四角の中に入れましょう。

縮小
拡大したはいいものの元に戻せない!とならないようにしましょう。
縮小の方法は拡大の逆です。
「両クリック」をしたまま「左上にあげて」いきます。
そうすると図面を縮小することができます。
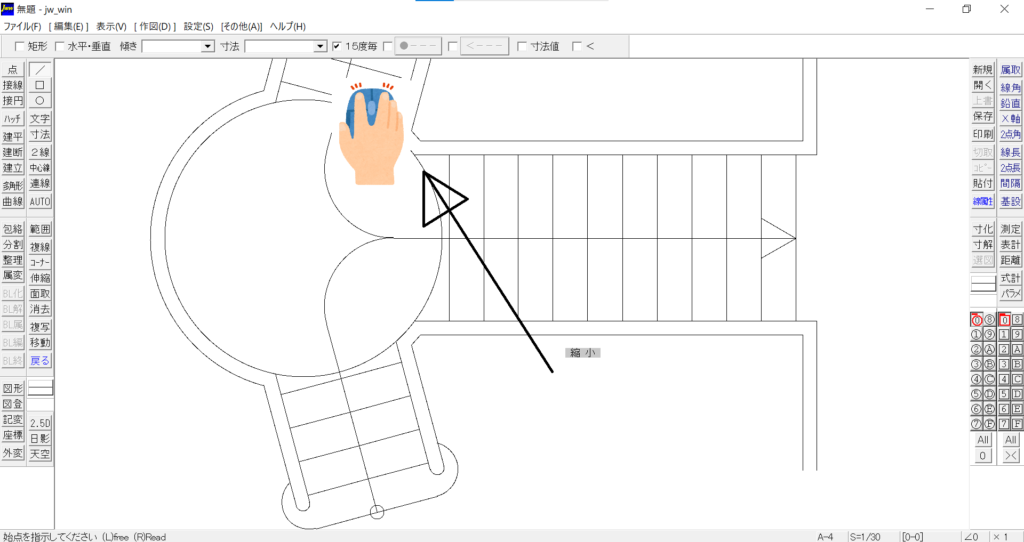
全体
拡大や縮小を繰り返していくと、図面全体がよくわからなくなることがあります。
そのようなときは全体図を見る操作をすると、図面の全体が良く見える場所へ戻ります。
方法は、
「両クリック」をしたまま「右上にあげて」いきます。
こうすることで図面の全体を見ることができます。
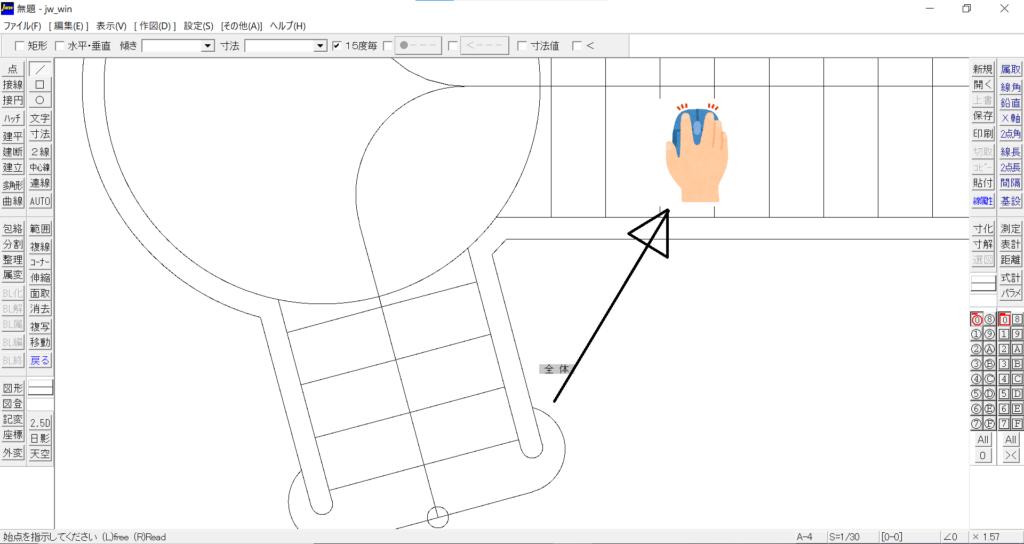
まとめ
ここまで見てこられた方はもうお分かりかもしれませんが、マウスを両クリックしてドラッグする場所で操作内容が変わります。
では最後にそれをまとめた図を見てみましょう。
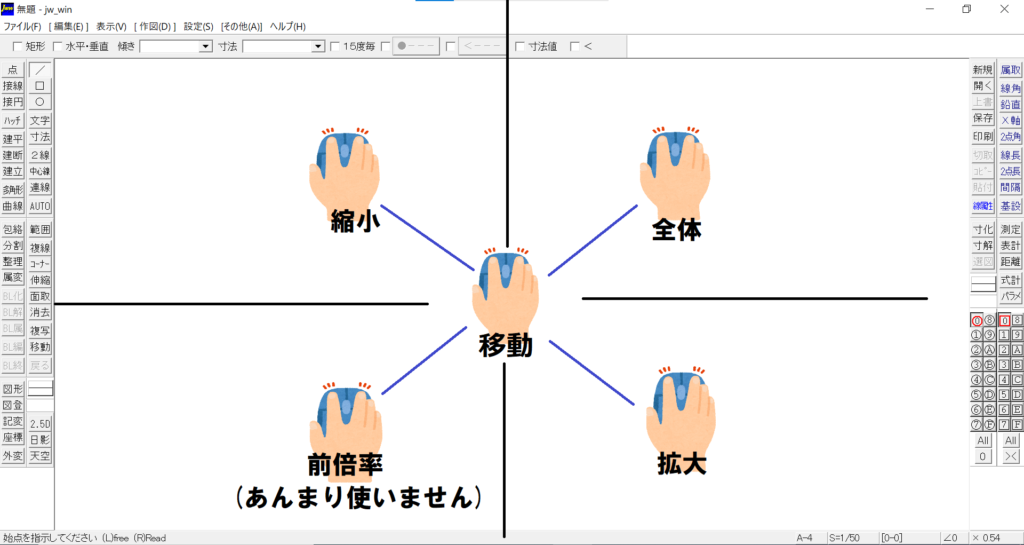
これは覚えるというより慣れです。
いっぱいcadをいじって、手で覚えてきましょう。