今回も図面を書く前に確認するべき基本設定を解説していきたいと思います。
Part1は下のリンクから見ることができます。
さて、今回はコマンド(ボタン)の位置の整理方法と、背景色の変更の仕方を解説していきます。
コマンドの位置の整理方法
JW_CADを開くとたまにコマンド(ボタン)の位置が、ごちゃごちゃになっていることがあります。
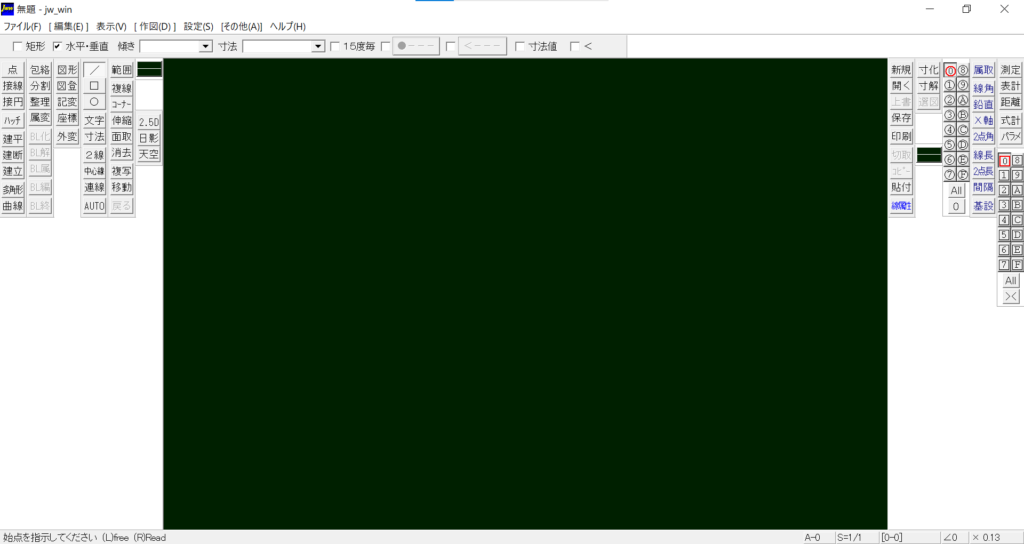
これは故障とかバグではないので安心してください。
ただ、これを一つ一つ自分が使いやすい位置に直していくの、めちゃめちゃ面倒くさいですよね。
実は、簡単に位置を戻す方法があるんです。
それでは解説していきたいと思います。
①まず、左上のバーから「表示(V)」ボタンを押します。
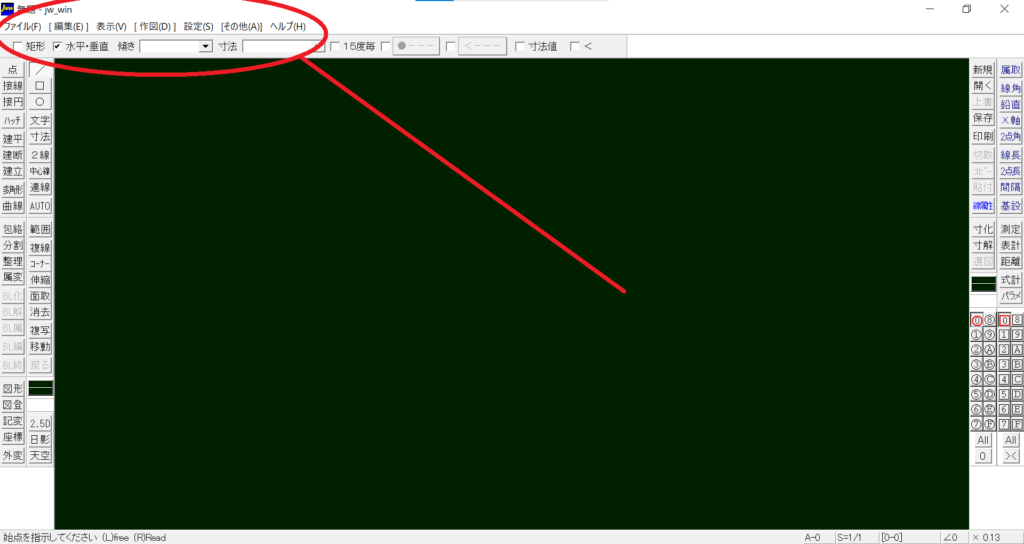
②「ツールバー」というボタンを押します。
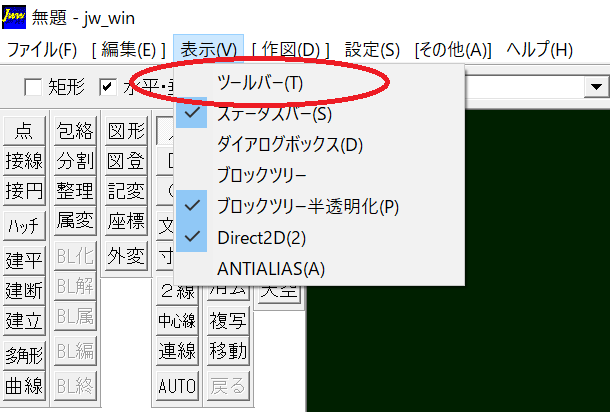
③そうするとこのように色々出てきますが、「初期状態に戻す」というチェックボックスをクリックします。
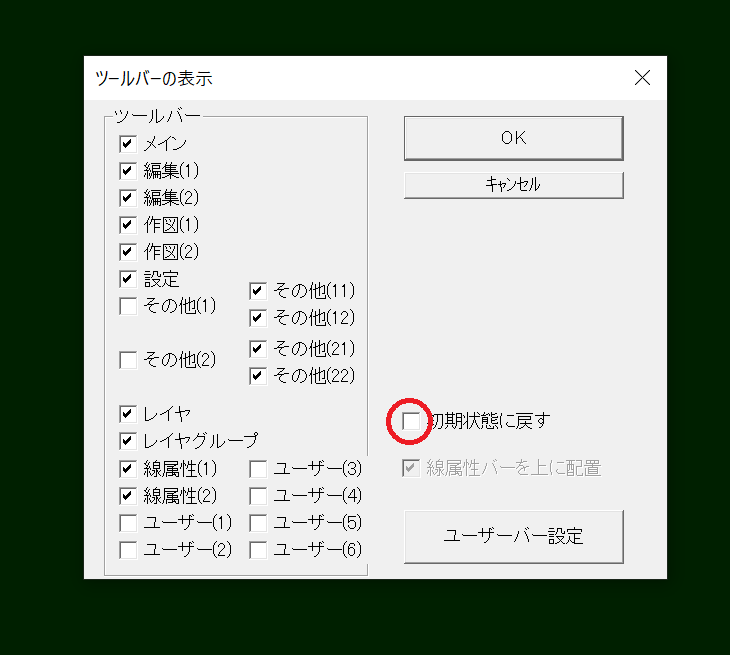
④「OK」ボタンをおして完了です。
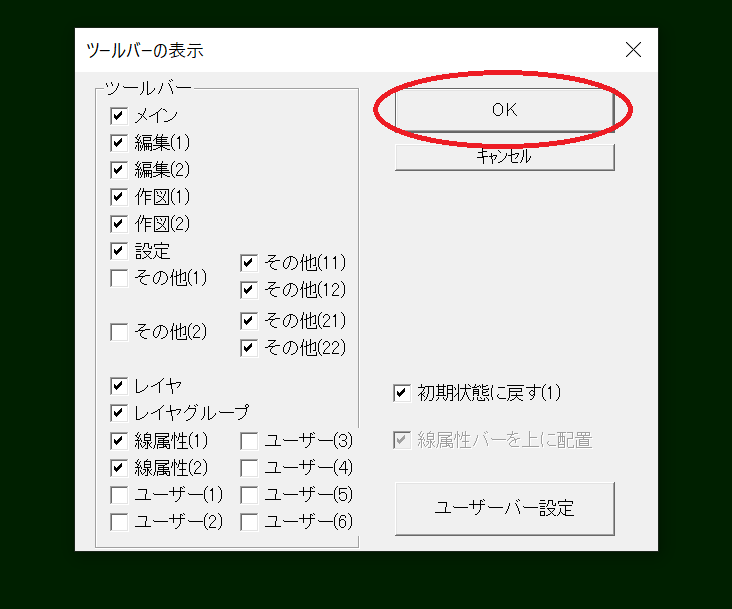
自分で直すのは途方もなく大変ですが、この方法なら簡単に直すことができます。
背景色の変更の方法
現在JW_CADは背景色は何色でしょうか?
デフォルトのままだと深緑色になっていると思います。
実はこの色も変更できるんです。
その方法を見ていきましょう。
①まず左上のバーから「設定」を開きます。
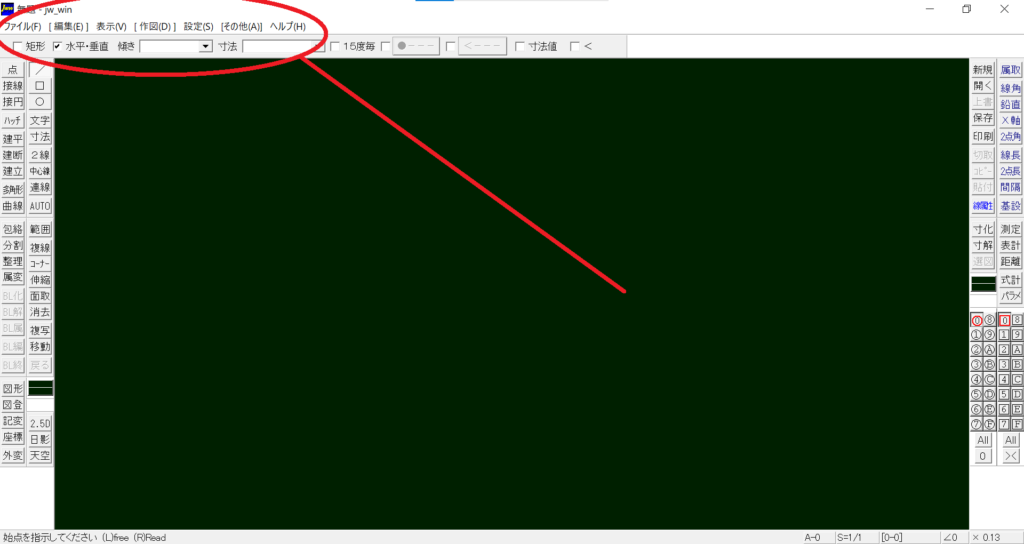
②「基本設定」というものを押します。
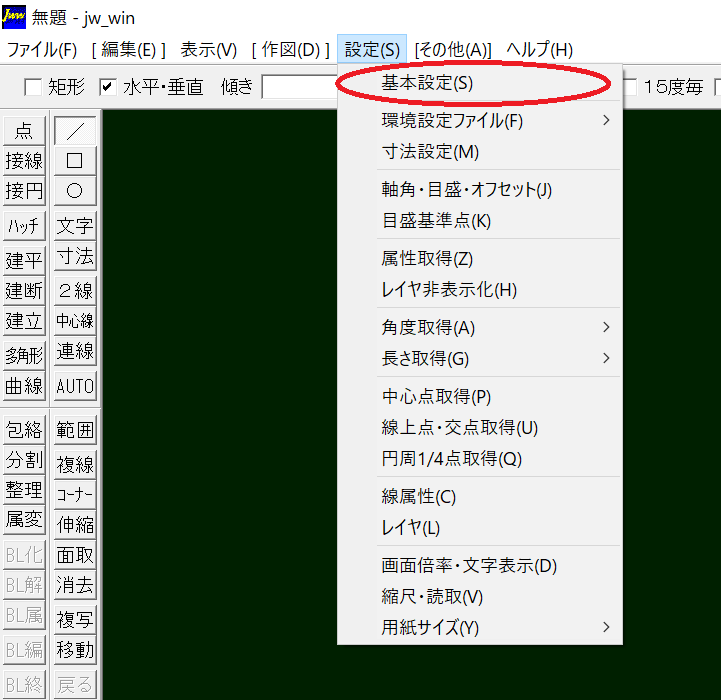
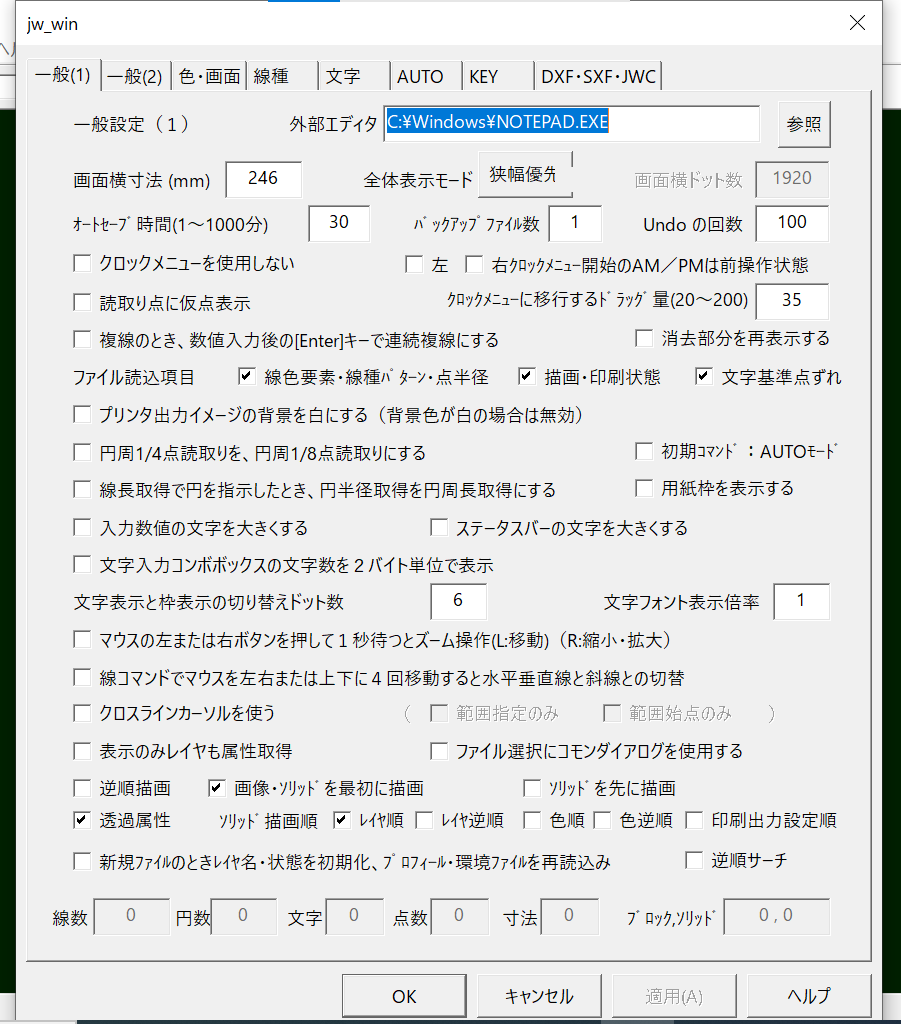
ここでいろいろな設定ができますが、変なところを触ると後々直すのがめんどくさくなるので、いじるのは慣れてきてからにしましょう。
③上で左から3番目の「色・画面」というボタンを押します。
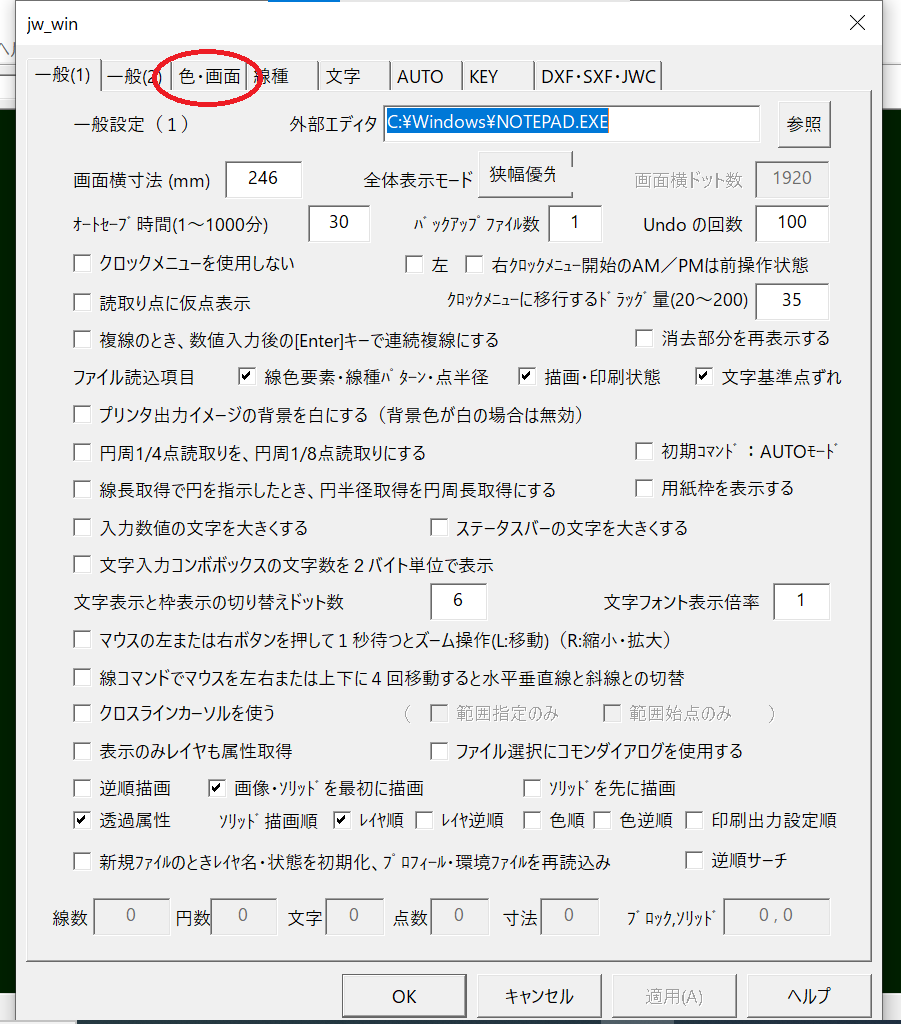
下の方に背景色というものがありますが、実はこの状態だと押せません。
そこで手順④です。
④下の方にある「色彩の初期化」というボタンを押す。
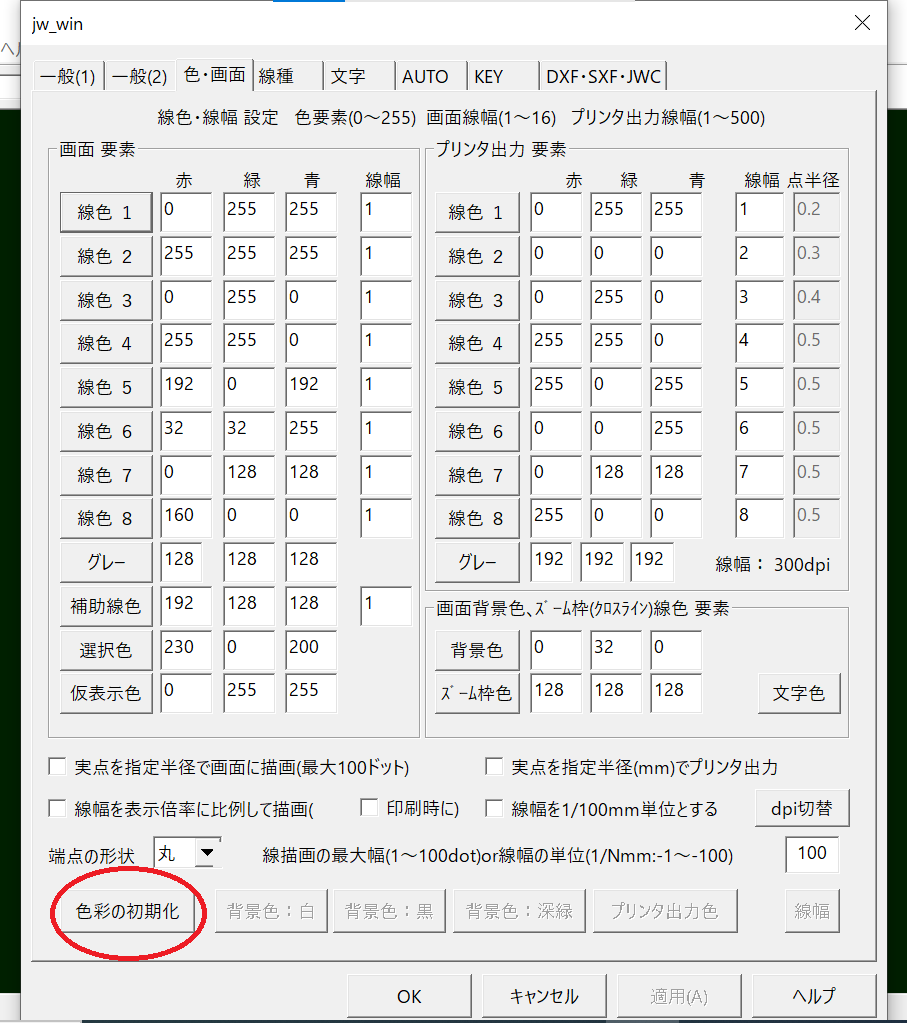
こうすることで背景色を選べるようになりました。

「白色」「深緑色」「黒色」とあります。
自分が見やすい色にしましょう。
⑤「OK」ボタンを押す
印刷するときは、どの背景色を使っていても同じように印刷されるので安心してください。
小話:なぜデフォルトが深緑色なのか
どこかの資料に書いてあったことではないので、筆者の考察にはなりますが、なぜJWCADのデフォルト背景色が深緑なのか、解説していきたいと思います。
答を端的に言うと「目が疲れにくいから」だと思います。
皆さんはなぜ黒板が緑色か知っていますか?
調べてみると要因はいろいろあるようですが、
・緑は目にやさしい
・黒よりも緑の方が光の反射を抑えられるから
という理由があるそうです。
また、緑の波長というのは、もっとも目に入りやすいそうです。
このような理由でJWCADもデフォルトの背景が深緑なのではないかと考えられます。
実際、CADをするとなると、長時間PCとにらめっこしないといけませんからね…
結構疲れてしまうかもしれません。
くれぐれも無理はしないようにしましょう。
(結局ブルーライト浴びてるから、あんまり意味がない気もする…というのは私の個人的な感想…)
ちなみに私は背景色は白色を使っています。
これから解説するときは、背景色が白色になりますのでよろしくお願いします。

