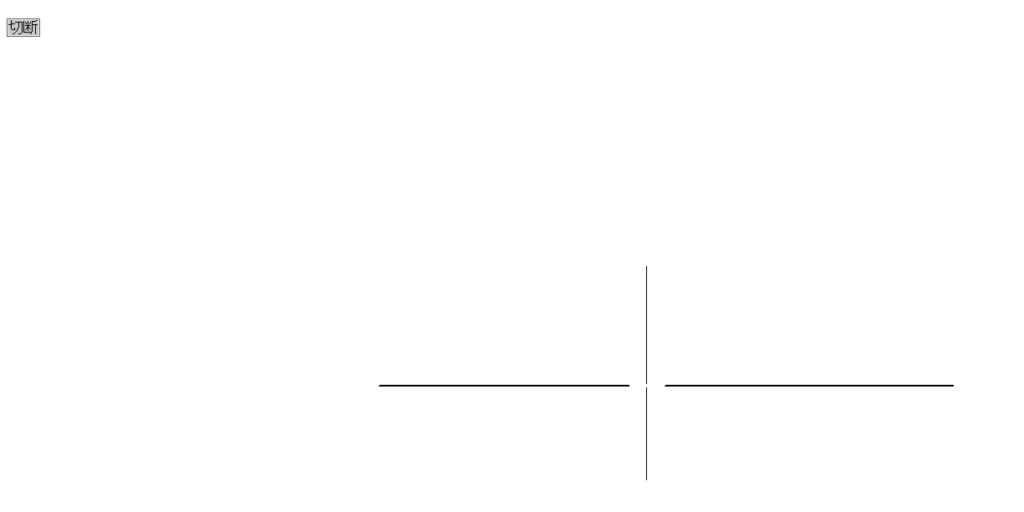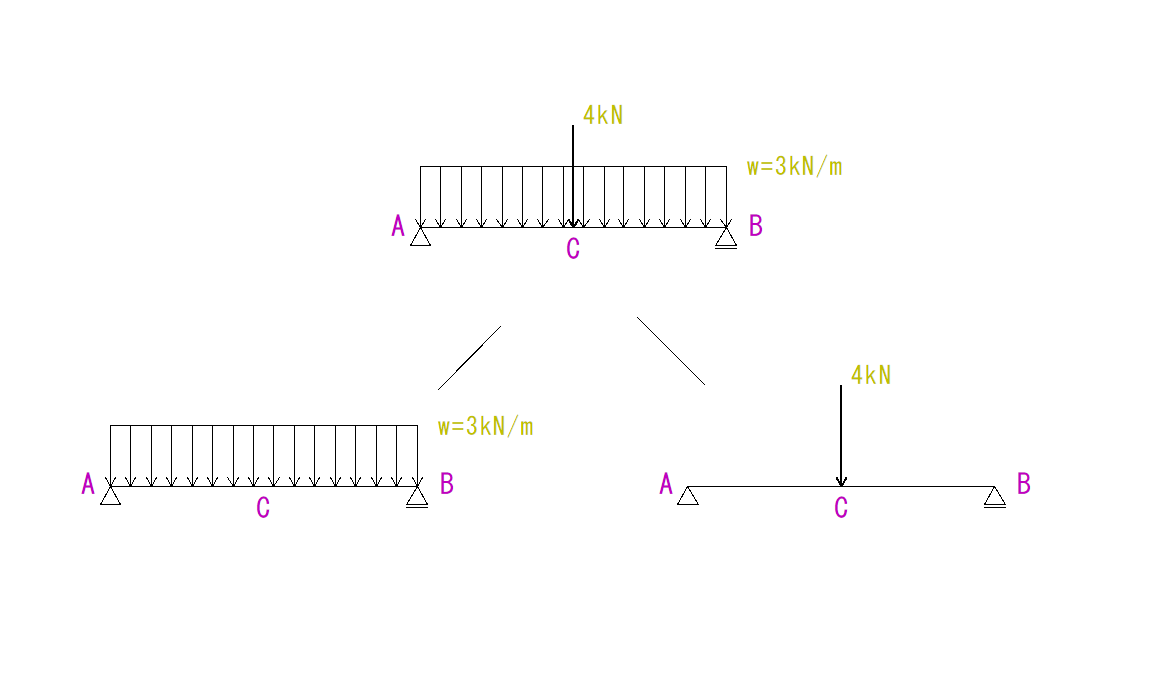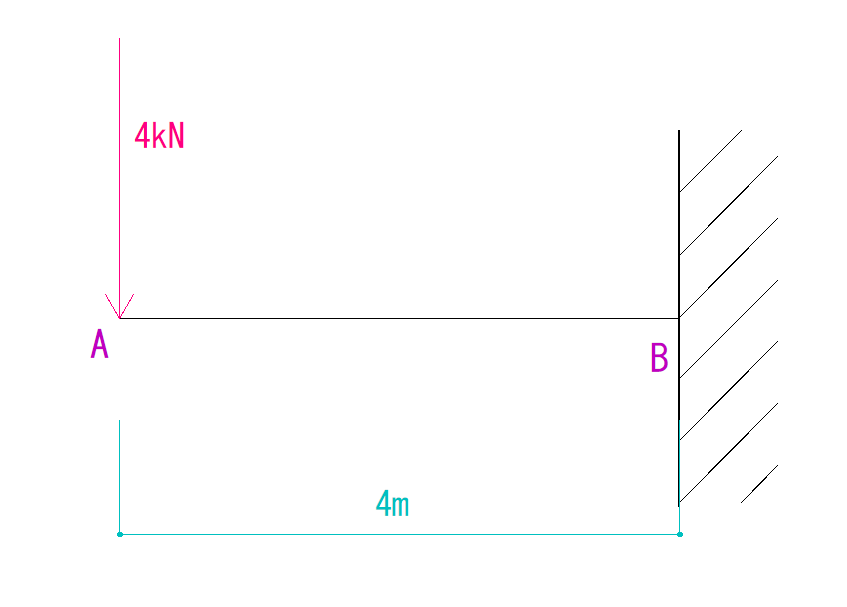今回は【消去コマンド】について解説していきます。
これまで、【線コマンド】や【矩形コマンド】について解説してきましたが、線を消す方法を知らないと図面は描けません。
しっかりと理解していきましょう!
【消去コマンド】の使い方
毎度同じような説明ですが、今回も丁寧に説明していきたいと思います。
まずJW_CADの画面を開きます。
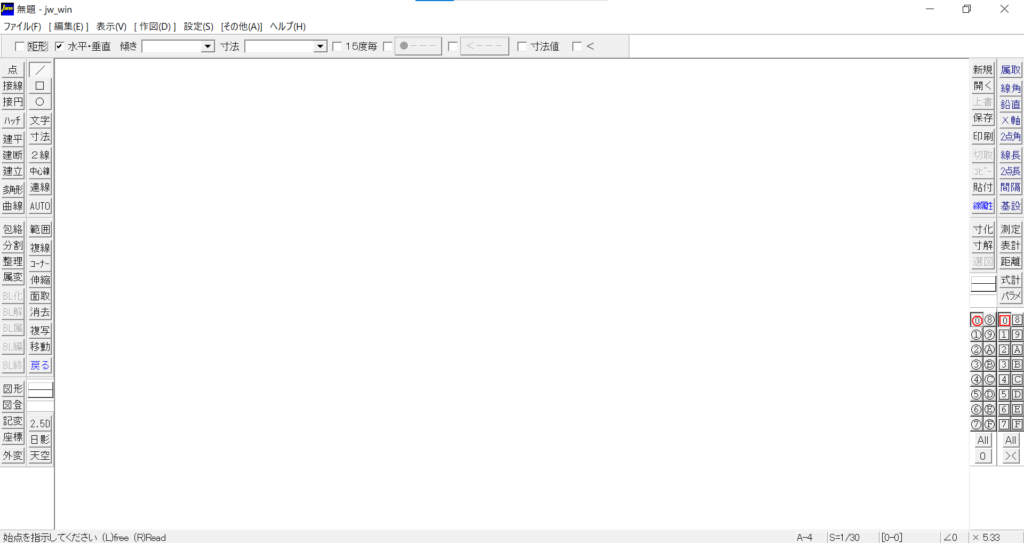
そうしたら【面取りコマンド】の一つ下、【戻るコマンド】の上に三つ目のところに「消去」という文字があると思います。
これが【消去コマンド】です。
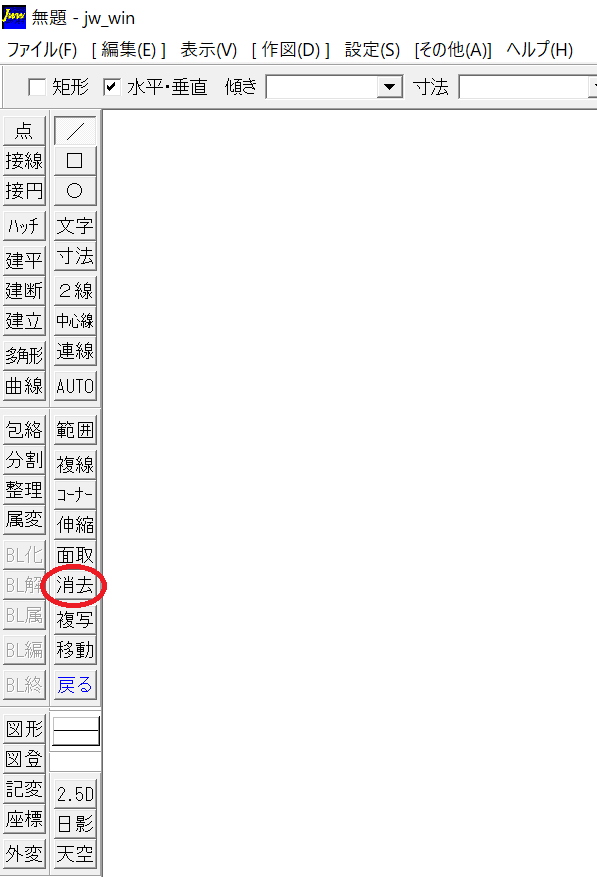
これをまず選択します。
選択すると明るいグレー色になり、コマンドを選択したことが分かるようになります。
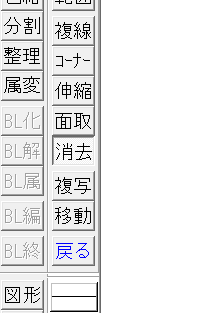
【消去コマンド】の基本操作2つ
まず、この記事では消去方法について5つ紹介しますが、基本的に使うのはこれから紹介する2つです。
「節間消し」の使い方(左クリック)
これが一番よく使うと思います。
まずは「節間」について解説します。
漢字を見るとわかるように、「節の間」という意味です。
JW_CADでは基本的に点と点の間、交点と交点の間を「節間」としています。
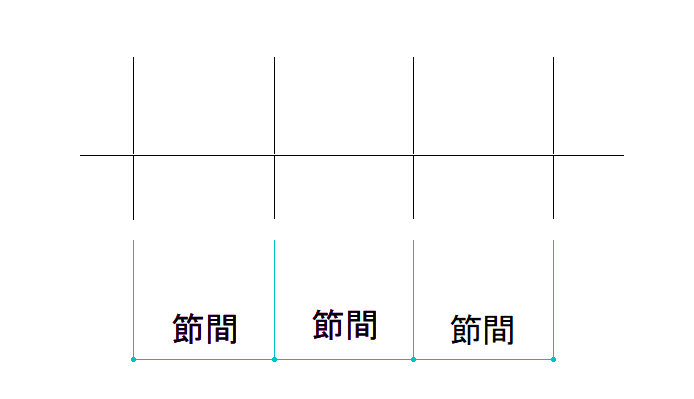
そして「節間消し」とは、交点と交点の間を消すということです。
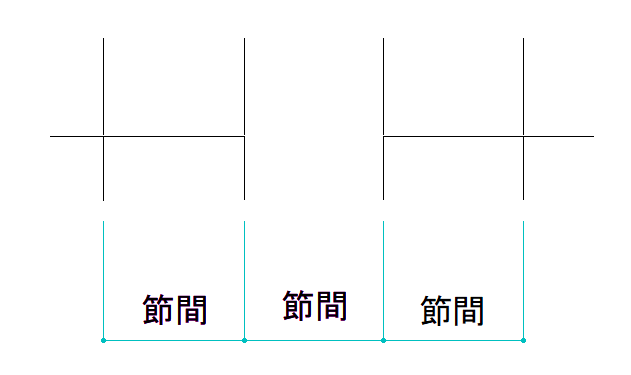
それではやり方を解説します。
まず、上部の「節間消し」のチェックボックスにチェックを入れます。


そして消したい部分を普通クリック(左クリック)します。
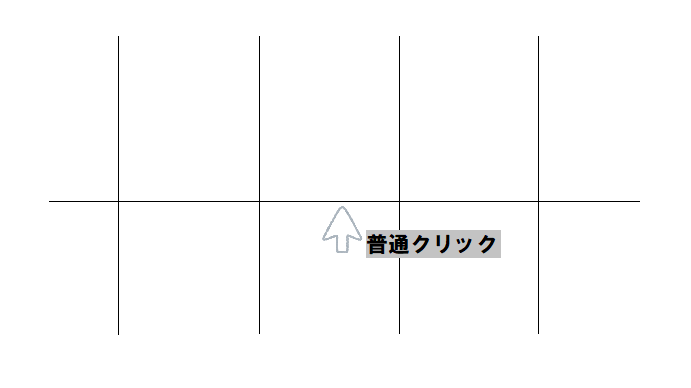
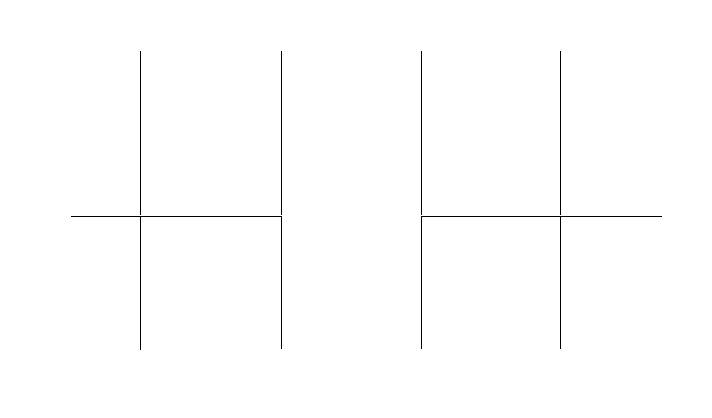
これで完了です。
簡単ですが、一番よく使う方法です。
「全体消去」の使い方(右クリック)
さて、下の図を見てください。
真ん中の線を全部消したいとします。
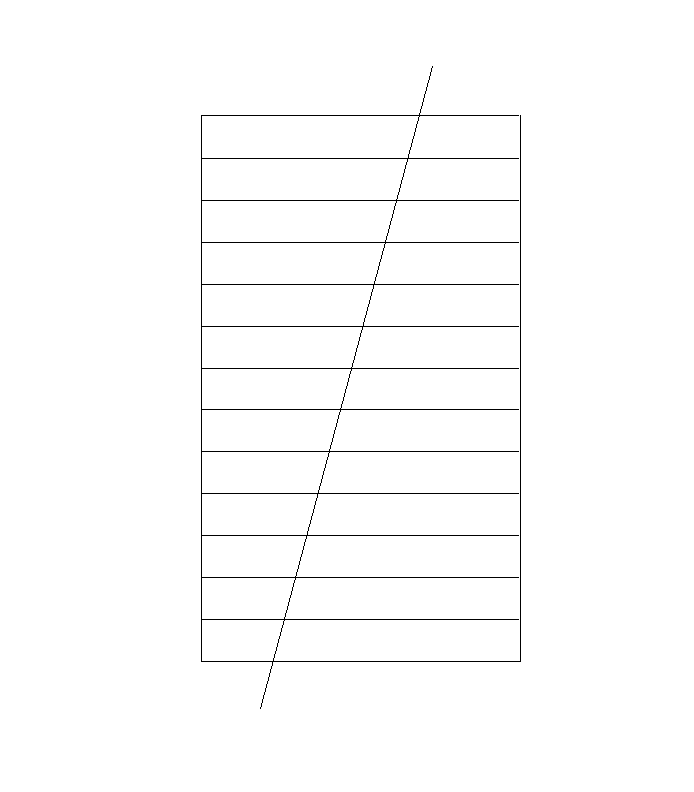
ただ、節間が多すぎて、節間消しではめんどくさいですね。
そういう時は、「全体消去」として線を右クリックします。
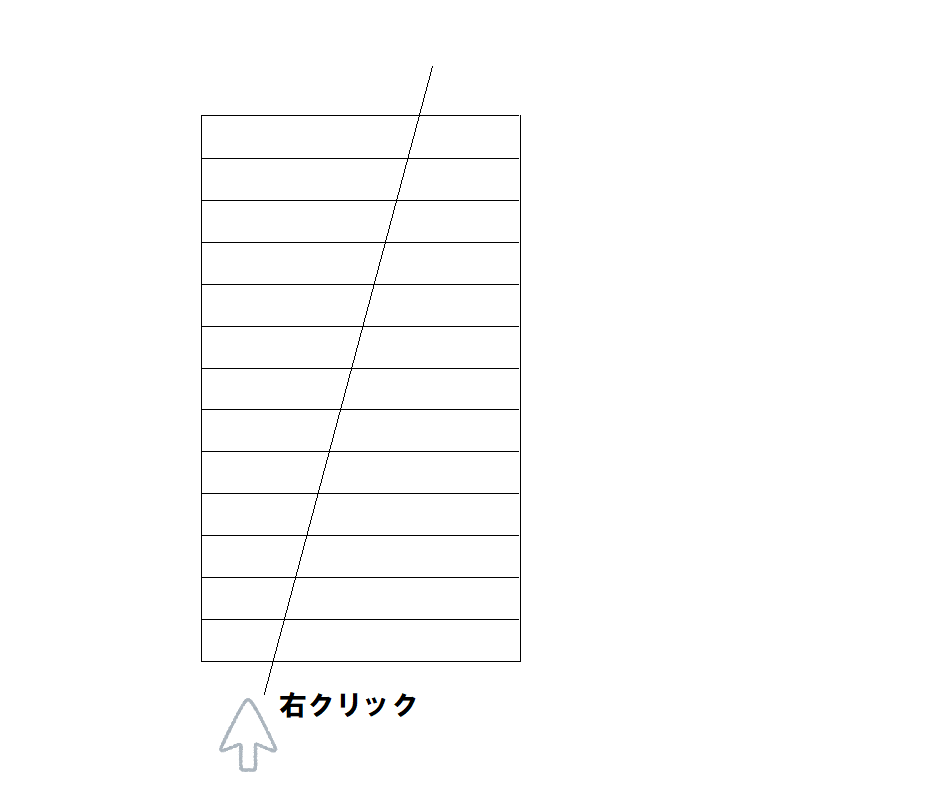
そうすると、その線すべてが消えます。
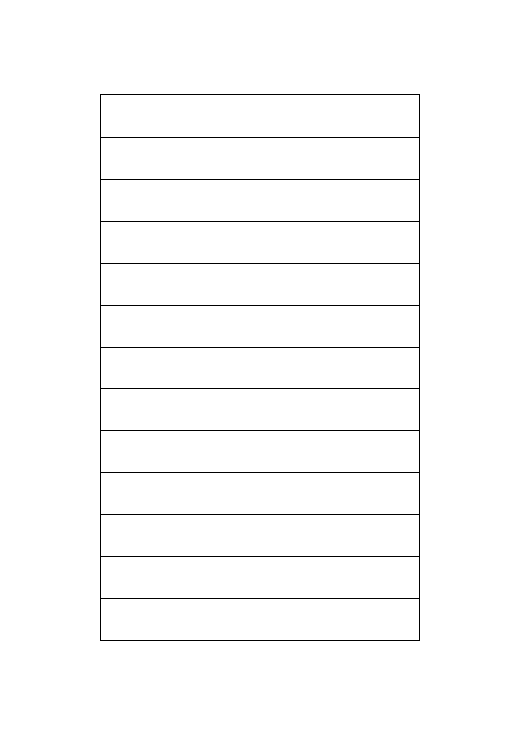
今取り上げた2つの方法がよく使うものです。
よく覚えておきましょう。
補足:文字の消し方
今後解説していきますが、JW_CADでは文字を入力することもできます。
その文字を間違えてしまった場合、どのように消せばよいでしょうか?
これは【消去コマンド】で普通クリック(左クリック)してもなにも反応しません。
文字を消すときは右クリックをしましょう。
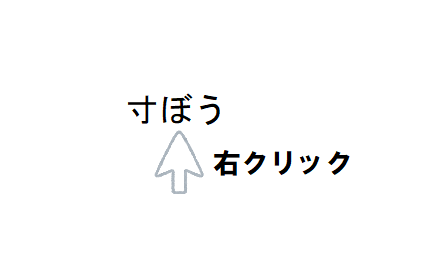
【消去コマンド】の応用操作3つ
さて、これから紹介する方法は応用編です。
あまり使わないかと思いますが、覚えておいて損はありません。
余裕がある方はマスターしておきましょう。
「一括処理」使い方
これは階段の手すりなどを描くときによく用いる方法です。
下の図をご覧ください。
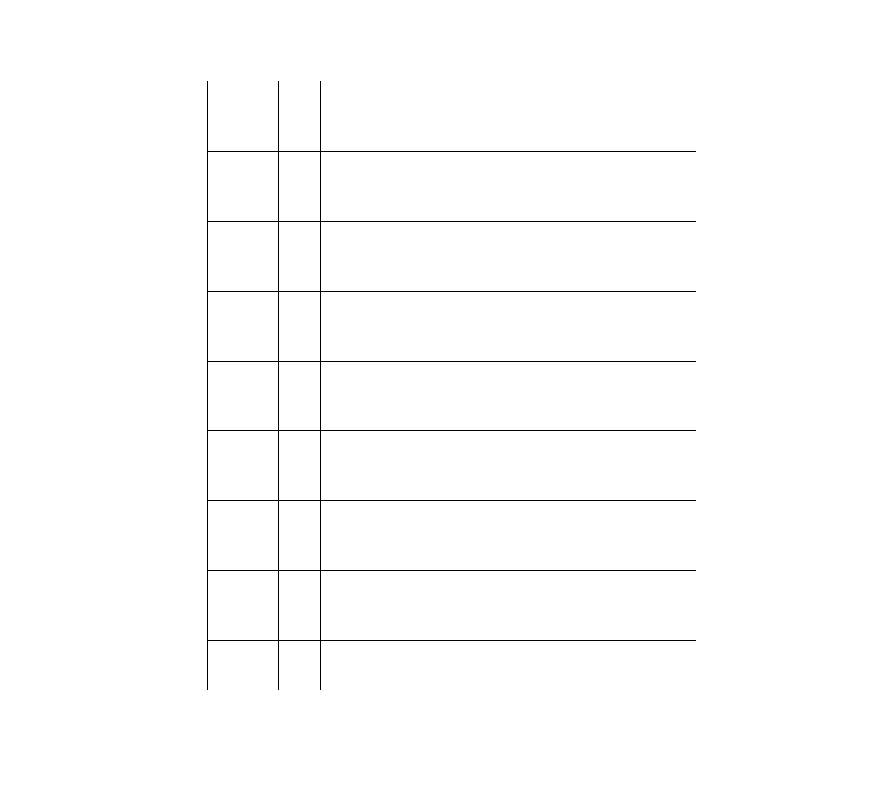
手すりの間に階段の線が入り込んでしまっています。
もちろん一つずつ「節間消し」で消していってもいいですが、少しめんどくさいです。
その場合に「一括処理」を使うことができます。
それではやり方を解説します。
1.まず、上部の「一括処理」のボタンを押します。

2.そうしたら、手すりの線を普通クリックします。
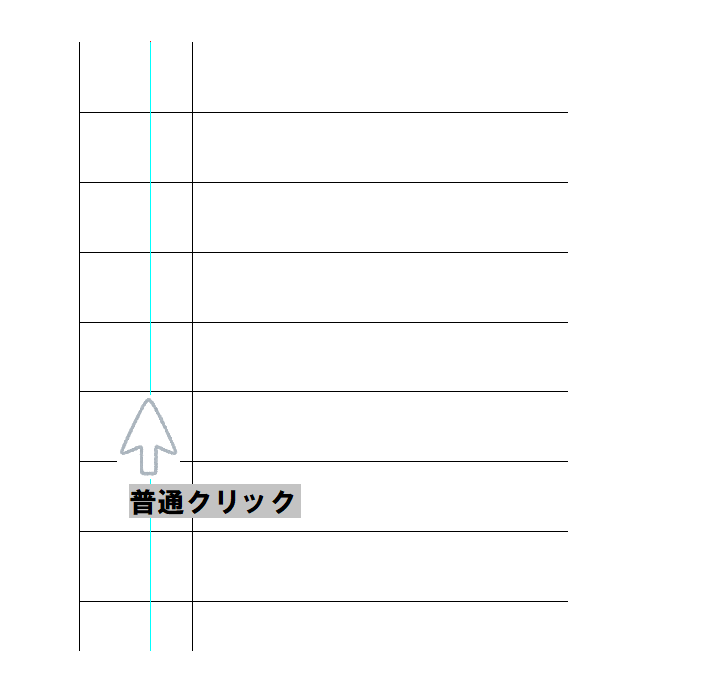
3.もう片方の手すりも普通クリックします。
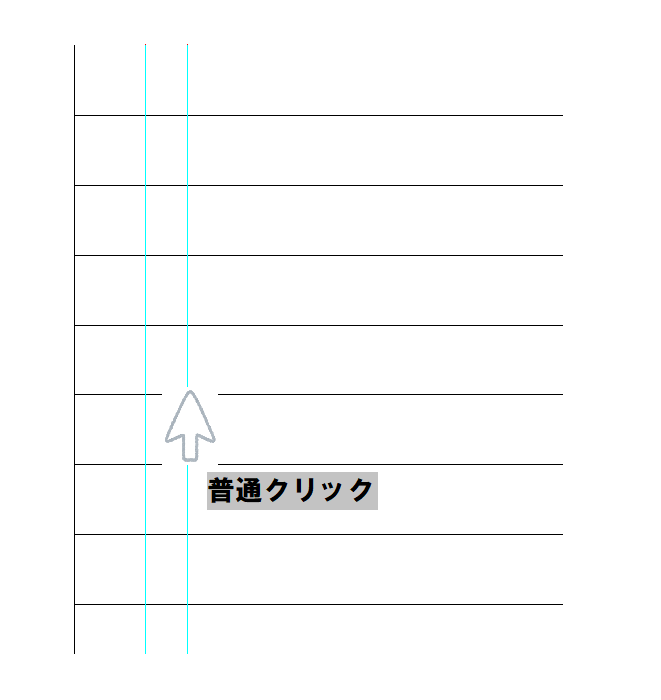
4.そうしたら、消したい線の一番上の線を普通クリックします。
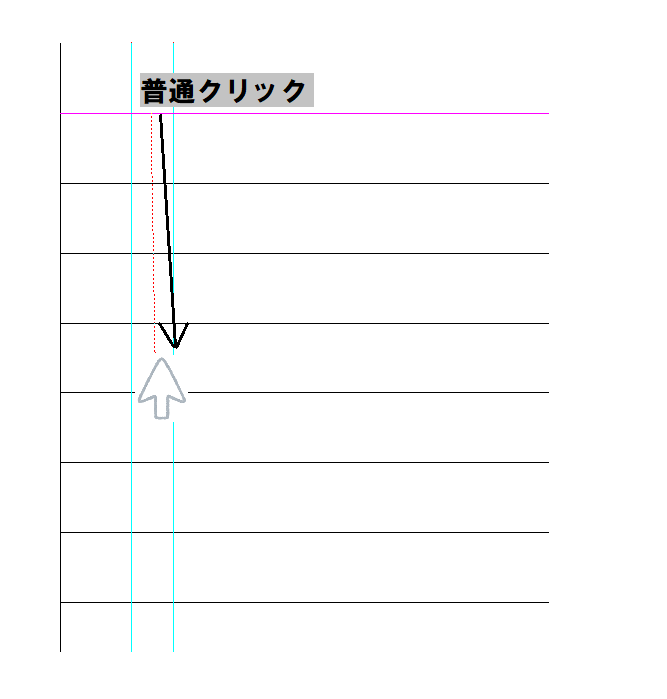
そうすると赤い点線が出てきます。
5.最後に、消したい線の一番下の線を普通クリックします。
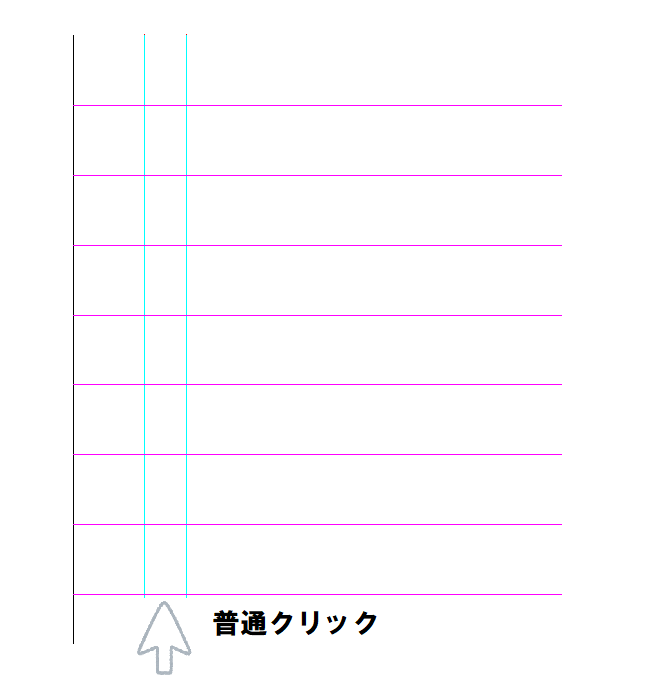
できたら上部の「処理実行」のボタンを押すと一気に消えます。
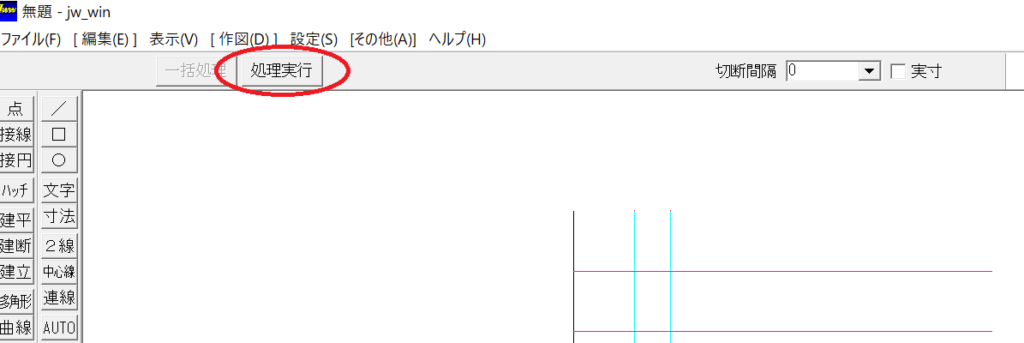
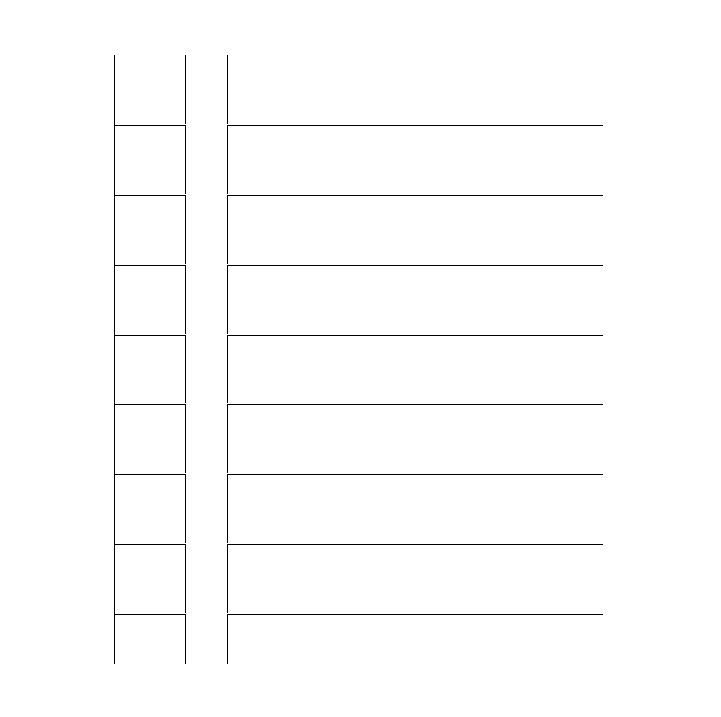
「範囲選択消去」「連続範囲選択消去」の使い方
これもあまり使いませんが、一応解説したいと思います。
まず、この「範囲選択消去」と「連続範囲選択消去」の違いはほぼありません。
やることは一緒です。
この範囲選択消去は広範囲の図を一気に消したいときに使います。
では早速やっていきましょう。
先程使った図をそのまま使用します。
最初に「範囲選択消去」をクリックします。

そうすると、【矩形コマンド】の時と同様に四角を描くことができます。
これが「範囲」です。
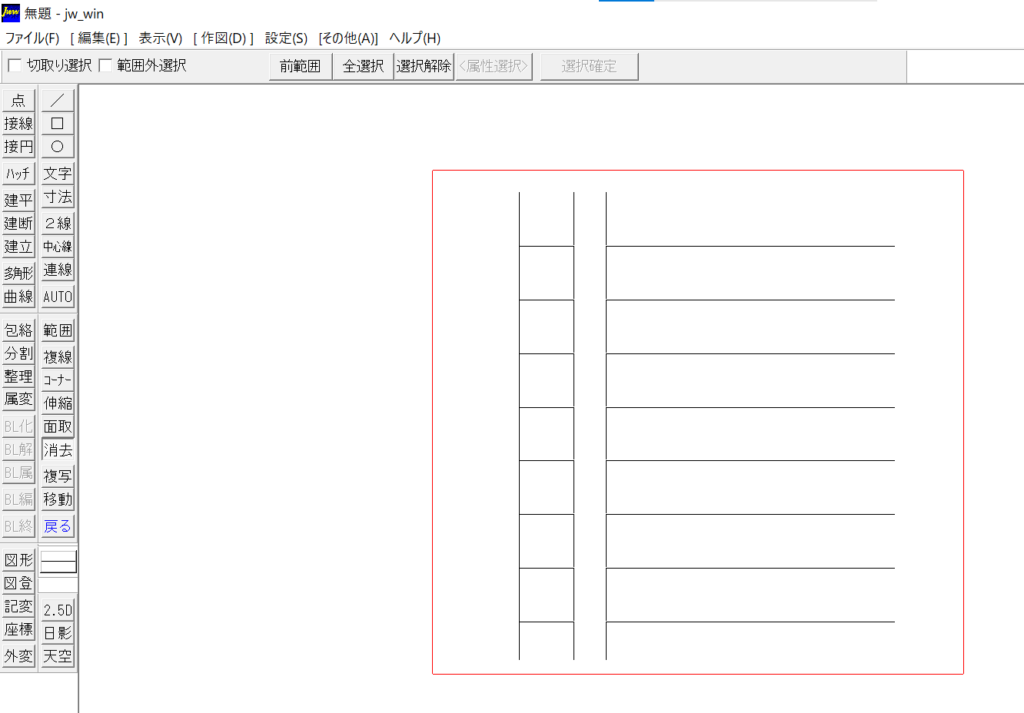
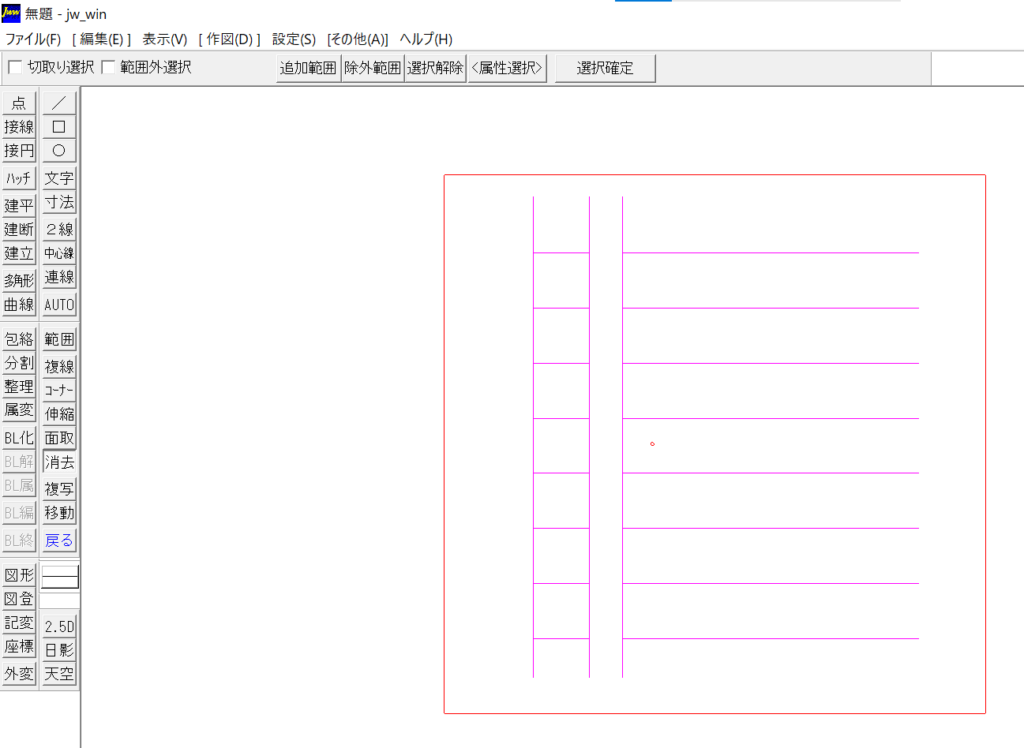
一回範囲を選択すると移動させたりできないので注意してください。
(もし失敗したら、【消去コマンド】の下の【戻るコマンド】を押しましょう。)
消したい部分全てを範囲の中に入れたら、上部の「選択確定」を押します。
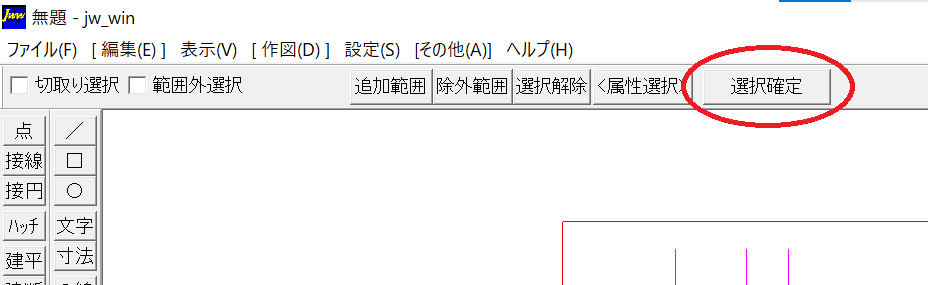
そうすると一気に消すことができます。
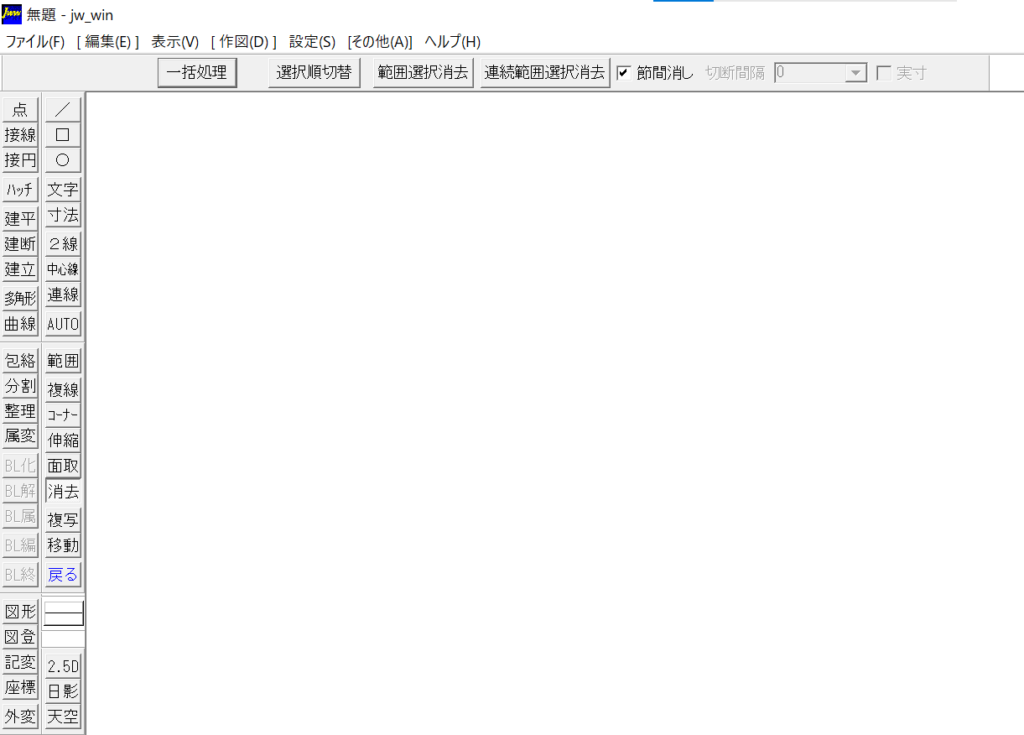
ちなみに、今回は「範囲選択消去」を選択していたので、処理が終わると【消去コマンド】の初期画面に戻りますが、最初に「連続範囲選択消去」を選んでいた場合、処理が終わっても範囲選択消去の画面が続き、連続で範囲選択消去を行うことができます。
「切断間隔」の使い方
これはJW_CAD検定でも全然使用しませんでした。
ただこれをマスターすると少し楽になるかもしれません。
この切断間隔というのは線に穴をあけたいときに用います。
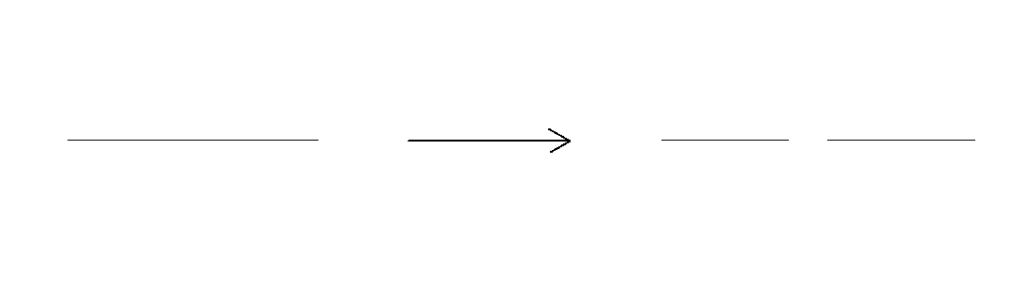
それではやり方を解説します。
まず、「切断間隔」の欄に数値を入れます。

「実寸」にチェックを入れます。

そして穴をあけたい線普通クリックします。
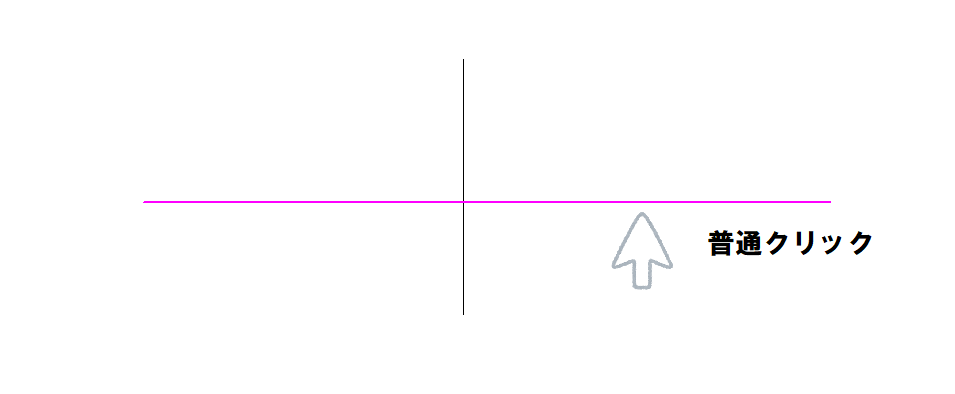
そして空けたい穴の中心を右クリックします。
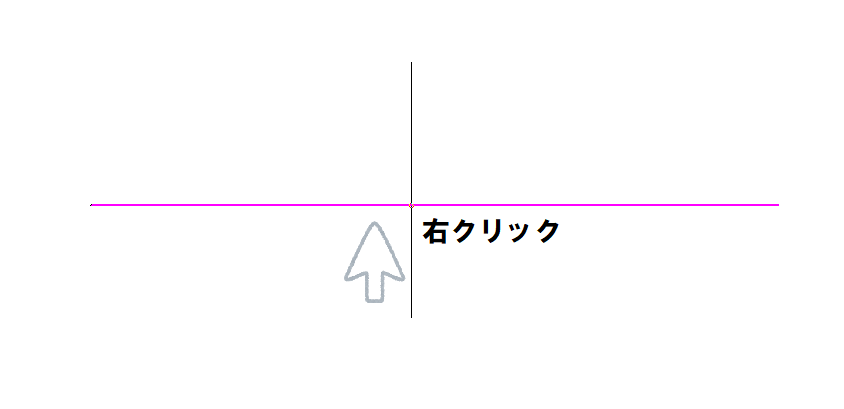
もう一回中心を右クリックします。
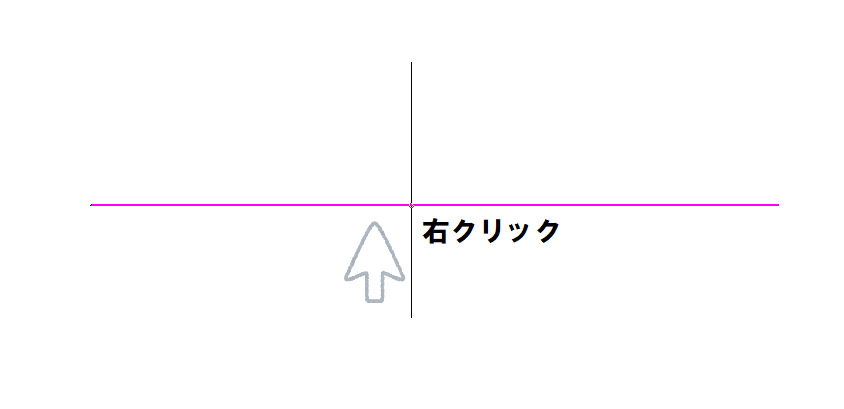
そうすると最初に指定した数値の分の穴が空きます。