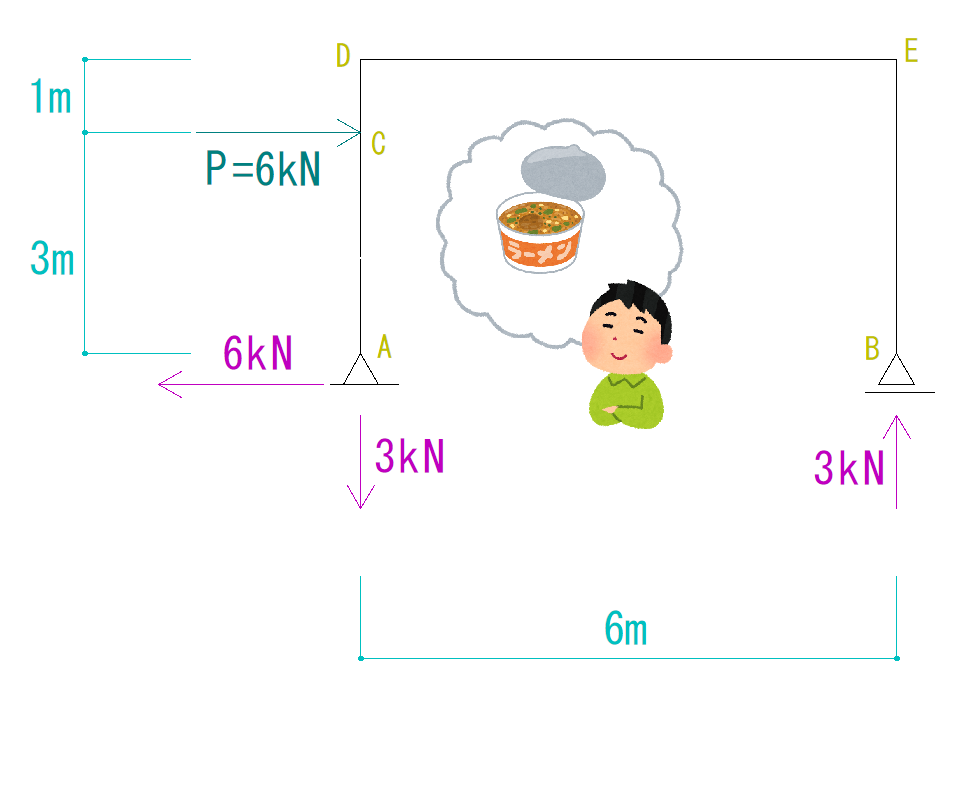このシリーズでは、jwcadの扱い方について分かりやすく、丁寧に解説していきます。
建築を学んでいくうえで欠かせないCAD。
是非このシリーズでCADの使い方をマスターしていきましょう!
CADの画面の見方
まずjwcadを開くとこのような画面が出てくるかと思います。
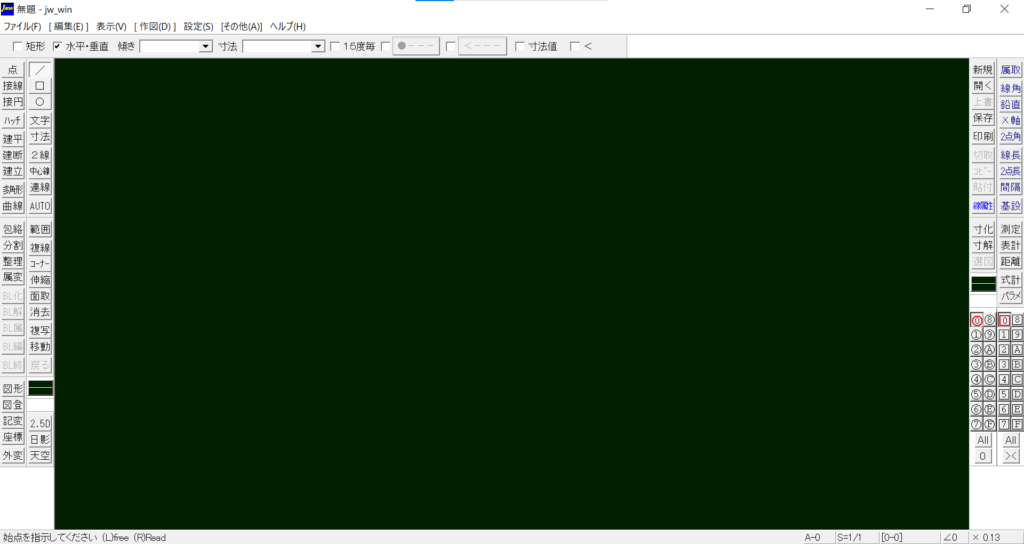
色々なボタン(コマンドといいます)があってややこしそうですが、シリーズ化して一つずつ解説していきたいと思っていますので、ゆっくり理解していきましょう。
このシリーズが終わるころには、あなたもここにあるコマンドを使いこなせるようになること、間違いなしです!
今回は、画面の見方と、最初に確認しておかなければならない点を、理解していきましょう。
用紙サイズと縮尺を確認しよう
まず一番最初に確認しなければいけないのが用紙サイズと縮尺です。
画面の右下を見てみましょう。
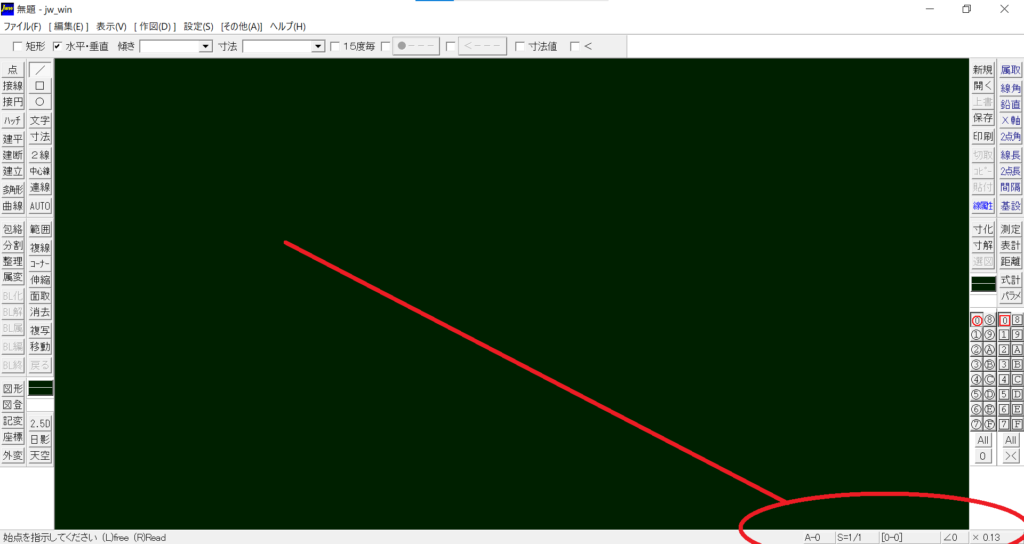
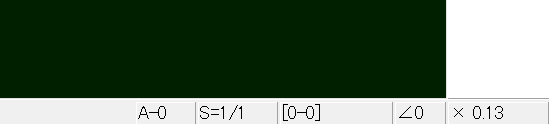
ここで用紙サイズと縮尺を確認することができます。
用紙サイズの変更
一番左側に
「A-0」
と書いてありますが、これは用紙サイズです。
「A-0」という文字をクリックすると用紙サイズを選べます。
任意のサイズを選びましょう。
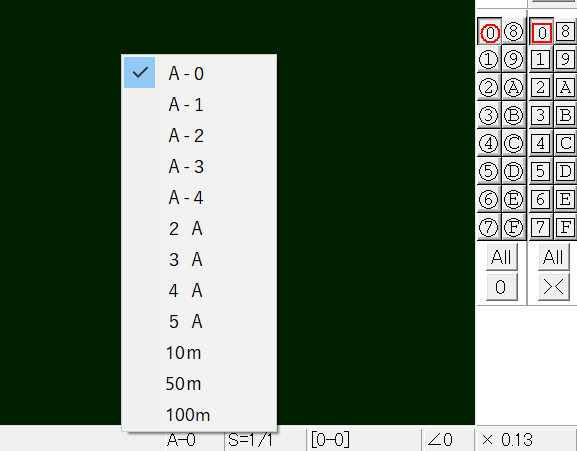
あとからの変更は、作業量が増えてしまうので、でしっかりと行っておきましょう。
また、jwcad検定を受検する時も、問題に書かれているので、しっかりと合わせておきましょう。
縮尺の変更
左から2番目に
「S=1/1」
と書いてあります。
これは縮尺です。
「S=1/1」という文字をクリックすると変更することができます。
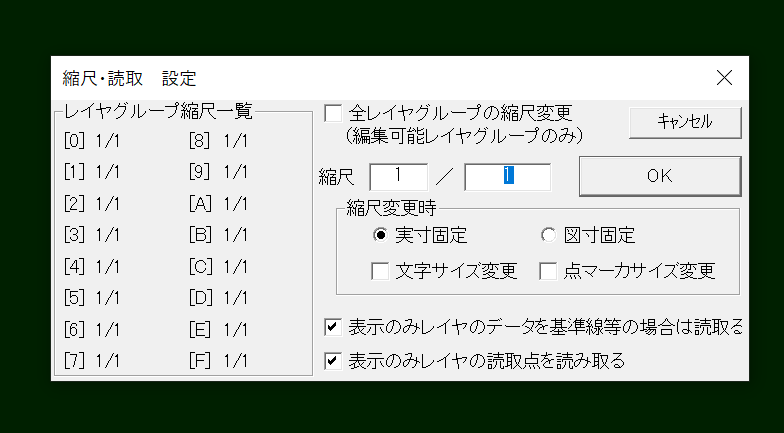
任意の縮尺を入力したら、右の「OK」ボタンを押しましょう。
基本的に図面を書く前に決められていることが多いので、しっかりと確認しておきましょう。
途中での縮尺変更はかなりややこしくなります。