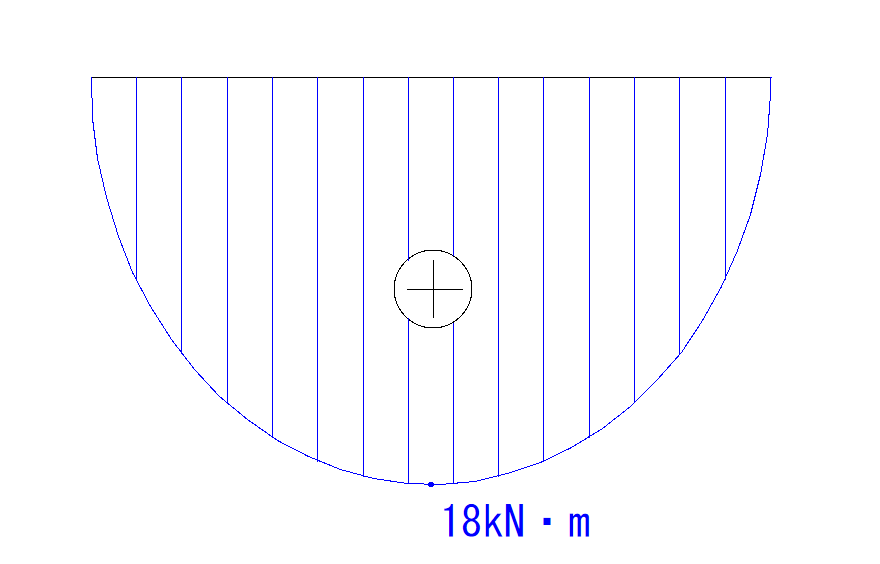基本図形の最後に紹介するのは【円コマンド】です。
JW_CADの検定試験などでは必ず出てくる分野です。
しっかりと理解しておきましょう。
【円コマンド】の使い方
毎度同じような説明ですが、今回も丁寧に説明していきたいと思います。
まずJW_CADの画面を開きます。
そうしたら【線コマンド】の二つ下、上から三つ目のところに「〇」のマークがあると思います。
これが【円コマンド】です。

これをまず選択します。
選択すると明るいグレー色になり、コマンドを選択したことが分かるようになります。

そうしたら図面内の適当なところを「左クリック(普通クリック)」してみましょう。
そうすると、最初にクリックしたところを中心にした円が出てくると思います。

もう一回適当なところをクリックすると、最初にクリックしたところを中心にして、クリックしたところまでを半径にした円ができると思います。

もちろん【円コマンド】でも「右クリック」をよく使います。
例えばこの線の頂点を円の中心にしたい!という場合は、最初に頂点を「右クリック」します。

「半径」の指定
図面内で円の大きさが決まっている場合、半径を指定して円を描くことができます。
やり方は簡単です。
上に「半径」という欄があると思います。
ここに半径を打ち込むだけです。
カーソルを図面内に持ってくると、その大きさで固定された赤色の円が出てくると思います。
任意のところでクリックすると円を描くことができます。

「円弧」の使い方
円を描くより、この「円弧」機能を使うことの方が多いかもしれません。
円弧とは、円まるまる全部ではなく、円の一部を描く機能です。
では、早速「円弧」の使い方をやっていきましょう。
まずは上にある「円弧」のところのチェックボックスにチェックを入れます。

やり方は基本円の描き方と同じです。
中心を選び、描きたい円の大きさのところまでカーソルを持っていきます。
(「半径」で半径指定をすることもできます。)

クリックすると、大きさを指定した円の円弧を好きな所だけ描くことができると思います。

描き終わりの時は、任意地点でクリックすると終わることができます。

補足:ほぼ使わない「終点半径」の使い方
「円弧」にチェックを入れると、隣の「終点半径」というチェックボックスにもチェックを入れることができるようになります。
正直この機能は使ったことがありません。
なのでやり方も覚えなくて大丈夫です。
参考程度に見てください。
まず、「円弧」の時と同じように中心をクリックしてから、円弧の描き初めのところをクリックします。

実はここからが癖強めです。
終点半径にチェックを入れると、半径の大きさは指定されません。
つまり、カーソルを動かすと半径の大きさも動きます。
下の図は2つとも同じ条件で書いていますが、カーソルの位置で半径が変わっています。


ある意味自由度は高いですが、かなり癖が強い機能になっています。
描き方の基本操作は「円弧」の描き方と同じです。
「扁平率」の使い方
「扁平率」…難しそうな単語ですね。
この単語から説明したいと思います。
扁平率とは、簡単に言うと楕円の定義です。
どれぐらい歪んでいるのか、というのを扁平率というもので表します。
JW_CADでは横を100としたときの縦の大きさで扁平率を表しています。
なので、扁平率のところに150と打ち込めば、横を100としたとき縦が150になる、縦型の楕円ができます。

逆に50と打ち込めば、横が100としたとき縦が50になる、横型の楕円ができます。

そのほか円の描き方はこれまでと同様です。
「傾き」の使い方
基本的に円に傾きをつけても円です。
なのでこの機能は楕円の時に使用します。
使い方は【線コマンド】【矩形コマンド】と同じです。
「傾き」の欄に角度を入力すると、傾きのついた楕円を描くことができます。

「半円」の使い方
上の欄に「半円」というチェックボックスがあります。
ここにチェックを入れるとどうなるのでしょうか?
これは、2つ点を指定すると、その間を直径とした半円を描いてくれるというものです。
下の図をご覧ください。
二つの線の頂点があります。

「半円」にチェックを入れ、片方の線の頂点を右クリックしてみます。

…図面には何も起こりません。
次にもう片方の線の頂点を右クリックします。
そうすると、この選択した点同士の間に半円が出てきました。

あとはカーソルを動かし、上向きにするか下向きにするかを決めクリックします。

「3点指示」の使い方
使い方は先程の「半円」とほぼ同様です。
ただ、今回は3つの点を指定します。
先程と同じような例で考えましょう。
2つの線の頂点の間に円を描きます。

「3点指示」にチェックを入れて、先程と同じように頂点を右クリックしていきます。
そうすると、その2点とカーソルの間に円ができます。

任意の形でクリックすると描くことができます。

「多重円」の使い方
あまり使用しませんが「多重円」という機能もあります。
これは名前の通り多重の円を描くことができます。
例えば多重円の欄に「5」と打ち込むと…

5重の円を描くことができます。
「基点」ボタンについて
これはほぼ使用しません。
なので参考程度に見て下さい。
これまでは、円を描くとき最初にクリックしたところが円の中心になっていました。
しかし、この「基点」ボタンを押すと、表示が「外側」に変わります。
これによって、円を描くときに最初にクリックしたところが円の中心ではなく、円の淵になります。
言葉で説明してもうまく伝わらないかと思いますので、気になった方は試してみてください。
もう一回「外側」というボタンを押すと「中央」という表示に変わり、元に戻ります。